
Pertama kita instal terlebih dahulu windows 2003 servernya, karena ini adalah hal yang terpenting, metodenya kita membuat satu system yang berada di satu hard disk server. Yang ada dalam satu jaringan, terdiri dari beberapa komputer, Client.
Kita akan memulainya instalasi Win 2003 Server
- Pastikan bahwa BIOS komputer diset pada boot from CD-ROM.
- kemudian masukan CD instalasi Windows Server 2003 ke dalam CD-ROM drive dan restart komputer.
- Setelah melalui pengecekan, maka komputer ada akan meminta anda menekan keyboard untuk BOOT from CD. setelah ditekan kita tunggu sebentar dan akan muncul tampilan berikut:

- di sini kita klik saja enter

- Kemudian akan muncul Licenci yang di buat windows, kita klik tombol Keyboard F8
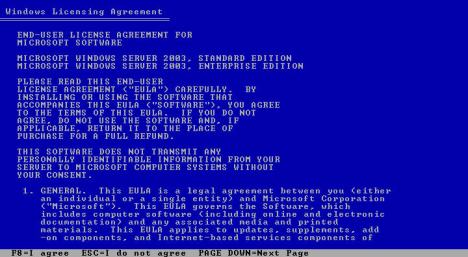
- kemudian akan muncul berikut, kita klik saja Esc pada keyboard. kemudian akan tampil berikut:
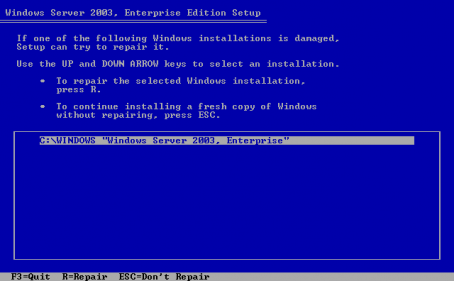
- muncul proses partition, Disini adalah bagian terpentig, yaitu partition Hard disk, untuk partisi terserah anda, saya sarankan untuk membedakan partisi antara Data dan System. dengan pandun berikut:
Tombol Keyboard D ==> untuk mendelet partisi yang ada
Tombol Keyboard C ==> Untuk meng Creat/Membuat partisi baru
setelah selesai klik saja enter

- Dan kita pilih Format the partition using the NTFS file system (quick), Klik enter
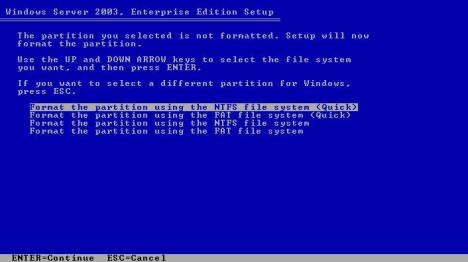
- kita tunggu ini masih proses Format Hard disk.

- Setelah proses formating selesai maka akan muncul tampilanberikut, yaitu proses Copying File, ni proses agak lama,jaadi nyantai ja dulu,


- Setelah ini kumputer akan restart, saya saran kan saat Booting anda jangan menekan keyboard anda, jika tetap anda tekan saat booting, maka anda akan kembali pada proses awal.
- setelah restar maka akan muncul tampilan berikut:

sambil nunng kita nyantai ja sambil ngemil ok….!!!!!
- setelah beberapa saat, maka akan muncul tampilan window pop-up, anda bisa mengkonfigurasi bahasa yang akan digunakan nantinya di window ini, tapi berhubung hal itu tidak terlalu penting dan juga bisa dilakukan nanti jika dibutuhkan, maka saya tidak akan membahasnya. Klik Next

- Masukkan nama dan Organisasi anda Klik next……
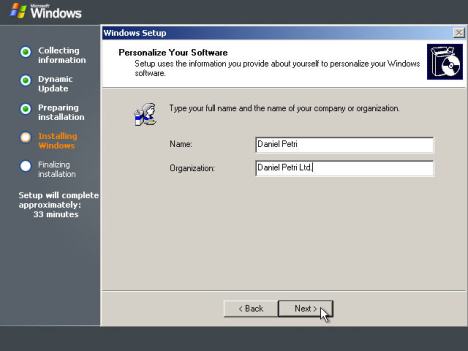
- Setelah ini anda akan di minta untuk memasukkan cd key ( serial number) untuk sistem. masukkan …… kemudian klik Next

- setelah selesai, dan betul saat memasukkan SN, maka akan muncul tampilan berikut:
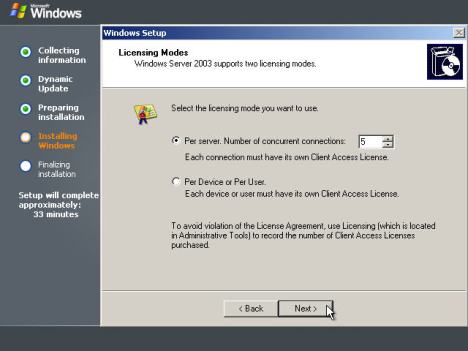
- Pilih Per Device 0r Per user.

- isi nama komputer , lalu pasword, dan klik next
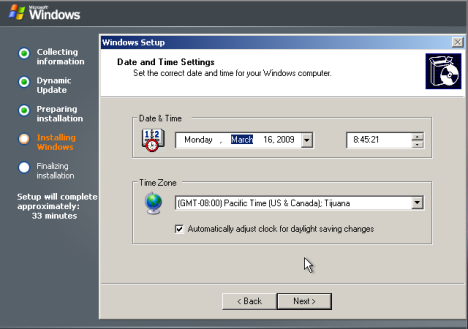
- isi date & time, timezone, lalu klik Next

- pilih “Custom settings” lalu klik Next
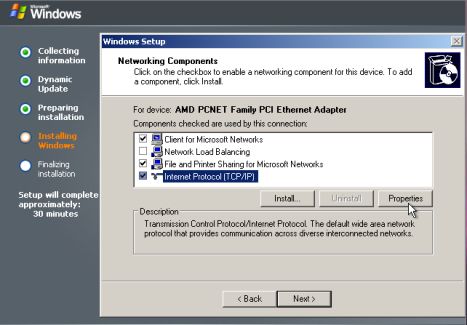
- Pilih “Internet protocol (TCP/IP)”, lalu klik propertis

- Isi IP, ini IP untuk server, lalu klik OK

- Klik Next …….terus….terus…. Setelah itu installasi selesai.


Dan saat awal booting windows 2003 server, akan keluar tampilan berikut:

Download FileTHINSTATION
- Klik/ tekan saja pada keyboard tombol Ctrl+Alt secara bersamaan, lalu tekan Delete

- Disini kita mengambil file thinstation , kita copy ke My Document, file ini dapat juga kita download di link di bawah ini:==> Link Download thinstation

- Kita Extrax file yang barusan kita copy

- Berikut adalah hasil Extrax , langkah berikute kita Copy Folder TftpdRoot, ke System windows / Ke C:\

- kita Paste di folder SYSTEM / Local Disk C

- Langkah berikute kita bukak folder TftpdRoot

- Lalu kita hapus file thinstation.nib.zpxe (19kb)
- Kemudian Copy File loader-native.zpxe (32 kb), yang berada di My document/thinstation-2.2.1-prebuilt-Neboot/BootPXE, atau dimana kita mengExtrax file thinstation-2.2.1-prebuilt-Neboot. seperti tampilan dibawah ini

- Taruh file loader-native.zpxe (32 kb) Taruh di folder C:\TftpdRoot

Install DHCP, TFTP dan TERMINAL SERVER
- Untuk menginstalnya kita masuk ke Add Remove or Program, yaitu dengan :
Klik Start –> Control Panel –> Add Remove or Program

- Kemudian klik add/Remove Windows Component

- Tunggu sebrntar, maka akan muncul tampilan berikut ini:
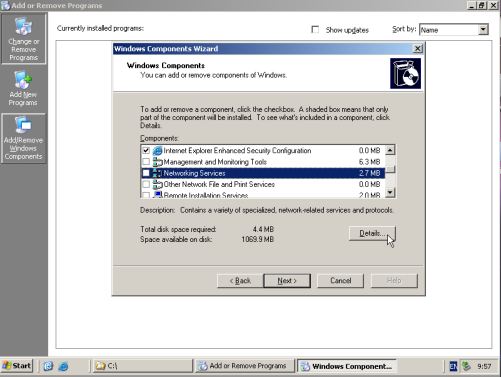
- Pilih Networking Service Kemudian Klik Dtiailes…
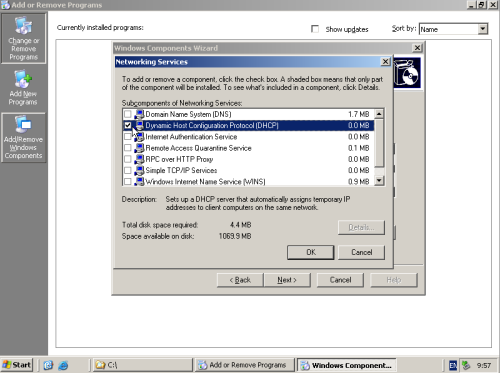
- Centang Dynamic Host Configuration (DHCP) &

- Centang Remote installasi Service
- Centang juga Terminal server, kemudian akan muncul pesan berikut:
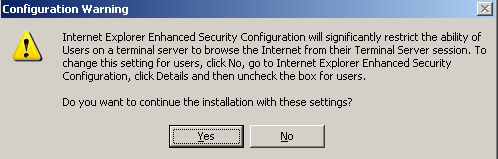
- Kilik saja Yes
- Setelah selesai klik NEXT kedian akan muncul tampilan berikut:
kita tunggu sebetar


- Lanjut…… lanjut…….lanjut……. maka akan keluar tampilan berikut ini :

- Klik saja Next

- klik Relaxed Scurity, Lalu klik Next

- Pilih I Will Speecify a License Server Within 120 Day kemudian Klik Next

- Pilih Per User licensing mode kemudian klik Next, Kemudian akan tampil dialog sebagai berikut:
- klik saja OK

lanjut…….Lanjut……….lanjut…….

- Klik Finish
Setting DHCP Server
- Pertama kits klik Start –> Administrative Tools –> DHCP, seperti tampilan berikut

- Kemudian akan tampila berikut ini;

- Klik tanda (+) plus

- Kemudian Klik kanan pada (nama DHCP)192.168.1.254, contoh di atas neutron 192.168.1.254 Klik New Scop

- Klik saja Next
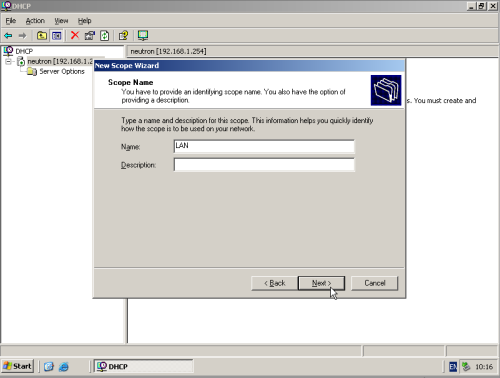
- Beri nama Scop, Kemudian Klik Next

- Saat ini kita akan mengeset, IP yang akan di guanakan maksudnya batas IP , Kali ini saya menggunakan IP 192.168.1.10 ampek 192.168.1.200. kemudian klik Next

- Karena td dah di set, jadi karang tinggal Klik Next

- Kini kita akan mengeset, Limited Scop kita Set maksimal saja, seperti contoh di atas

- Pilih saja No, I will configurate…………… maksudnya kita diminta untuk mengconfigurate, DHCP,
- Kemudian Klik Next

- Sekarang kita akan mengkonfigurasi Scop Option dengan cara, kita klikkanan pada menu Scop Option, kemudian pilih Configure Option…..

- Centang pada option 066 Boot Server Hard name kemudian isikan IP server pada kolom String value, kini server saya saya beri IP 192.168.1.254 .

- Kemudian beri centang juga pada optin 067 Boot file name, dan isikan nama file thinstation yang ada pada local disk c:\ di kolom String value, berikut nama ne ==> thinstation.nbi.zpxe, kemudian klik Apply dan klik Ok

- Kemudian active kan scope yang tadi kita buat, dengan meng klik kanan , kemudian pilih, tab Activite
Setting TFTP Server

- Sekarang kita akan mensetting, TFTP Server, dengan langkah langkah berikut, pertama buka Tools Service, dengan cara, klik Start –> Administrative Tools –> Service

- Pilih menu Trival TFTP Daemon, Klik doble.

- Pada Startup type kita ganti Automatic kemudian klik start, kemudian klik OK
Setting THINSTATIN
- Pertama kita membuka windows explorer C:\TFtpdRoot, Beckup Thinstation.conf.network terlebih dahulu, copy Thinstation.conf.network,
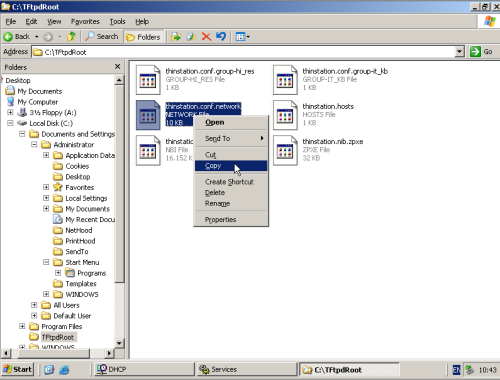
- Kemudian Paste, terserah anda kemana anda mempaste, file tersebut, karena itu tidak berpengaruh.
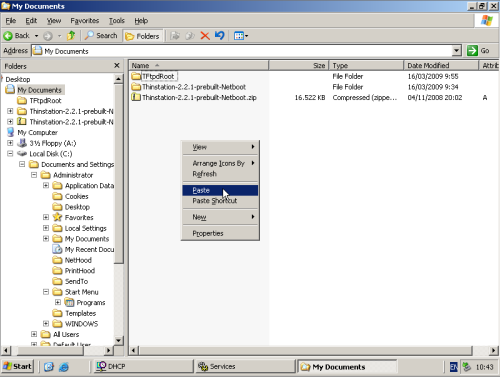
- kemudian buka Thinstation.conf.network dengan meng- klikm kanan pada file, kemudian pilih menu Open With lalu, pilih Notepet Kemudian klik OK
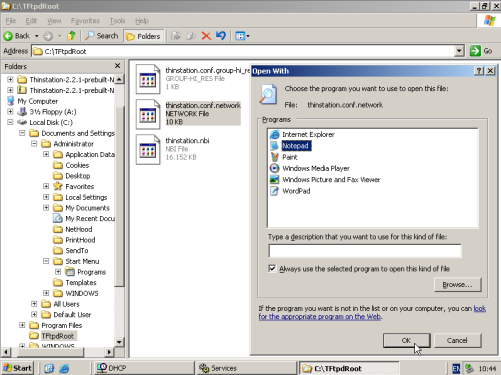
- Hapus semua isi file Thinstation.conf.network Dengan text berikut:
SESSION_0_TITLE=”Windows 2003 terminal server”
SESSION_0_TYPE=rdesktop
SESSION_0_RDESKTOP_SERVER=192.168.1.254 –>(IP server)
SESSION_0_RDESKTOP_OPTION=”-u ‘nama computer client‘ -a 16″
SESSION_0_AUTOSTART=ON
AUDIO_LEVEL=67
KEYBOARD_MAP=en_us
RECONNECT_PROMT=On
SCREEN_RESOLUTION=”860×600″
#SCREEN_RESOLUTION=”1024×768″
SCREEN_COLOR_DEPTH=”32″
SCREEN_HORIZSYNC=”30-64″
SCREEN_VERTREFRESH=”56-60″
SCREEN _BLANK_TIME=10
SCREEN_STANDBY_TIME=20
SCREEN_SUSPEND_TIME=30
SCREEN_OFF_TIME=60
MOUSE_RESOLUTION=100
Nb: tulis dengan benar, perhatikan tanda petik (”/’)

- Simpan perubahan, dengan klik tab file –> save, kemudian tutup Notped. Sampai disini Terminal Server sudah bisa berjalan. Pastikan semua DHCP Service dan TFTP Server dalam keadaan “Started” (chek di Start –> Administrative tool –> Service). Siapkan komputer Client, setting BIOS -nya untuk Booting melalui Card LAN / Dari Floppy.
Terlihat proses pencarian IP address dan mendownload File Thinstation.nbi. jika setting anda benar, maka Komputer anda akan tampil dialog login windows 2003 Server.
ADD USER
- Kita buka’ Computer Manager dengan cara:
Klik Start –> Administrative Tool –> Computer Management

- Klik System Tools –> LoocalUser and Groups –> User
- Kemudian klik kanan pada tempat kosong, Klik kanan –> New User….

- Isikan / masukkan User name dan Full name, kosongkan Password, centang ” User cannot change password ” & ” Password never expired “
- Kemudian Klik Creat, dan setelah selsai klik Clos
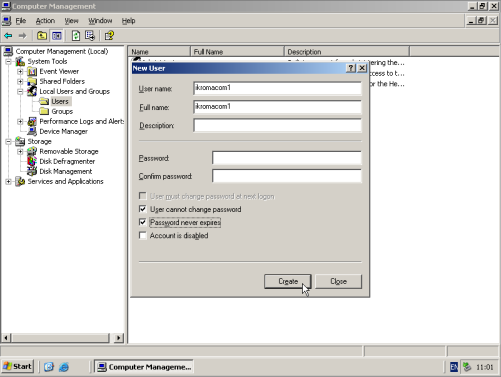
- Agar Komputer Client bisa Login masukkan User tadi yang kita buat tadi kedalam Groups ”Remote Desktop User “
- Dengan cara sebagai berikut : Klik Group –> Klik dua kali pada ”Remote Desktop User“

- Kemudian Klik Add….

- Kemudian Klik Advance….
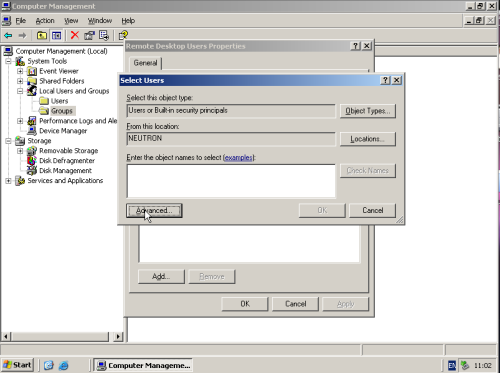
- Kemudian Klik Find Now…..

- Pilih User yang akan di masukkan , di client kita disini akan menggunakan User ikroma, dan jika ingin memilih lebih dari satu tekan Ctrl pada keyboard.
- Kemudian Klik OK

- Klik OK…

- Klik Ok….


- Karena tadi User password kita kosongi maka dari itu kita perlu mensetting Local Scurity Police, supaya User bisa login tanpa pasword.
- Pertama kita masuk Local Scurity Police berikut caranya.

- Kita klik Start –> Adminstrative Toll –> Local Scurity Police

- Pilih Local Police kemudian klik dua kali pada Acount: Limit Local acount use of blank……….

- Klik Disable Kemudian OK
- Menghilangkan ( Ctrl + Alt + Del ) saat booting

- Klik dua kali pada menu Enable interactive Login: Do Not require Ctrl + Alt + Del

- Klik Disable Kemudian Klik OK

Tidak ada komentar:
Posting Komentar