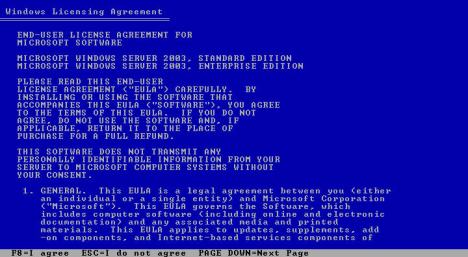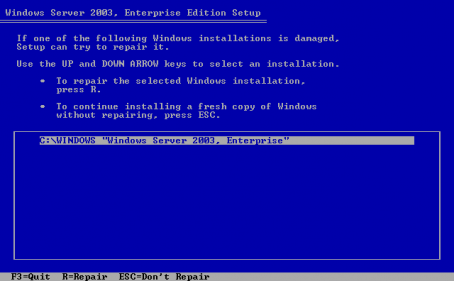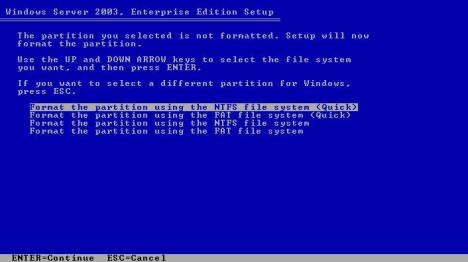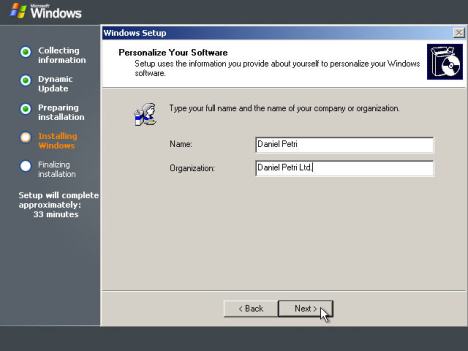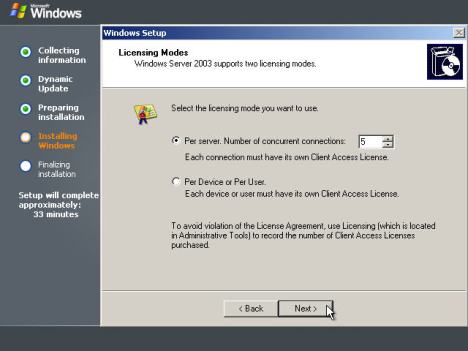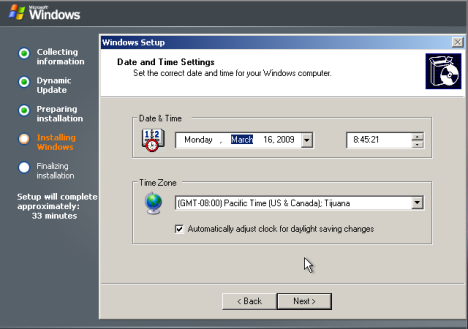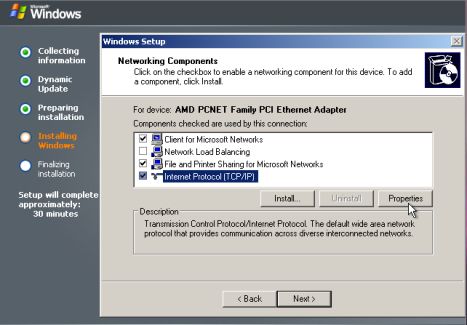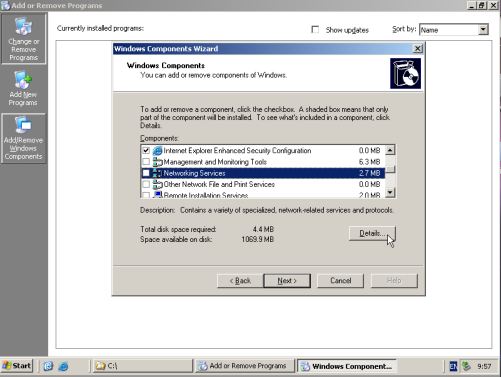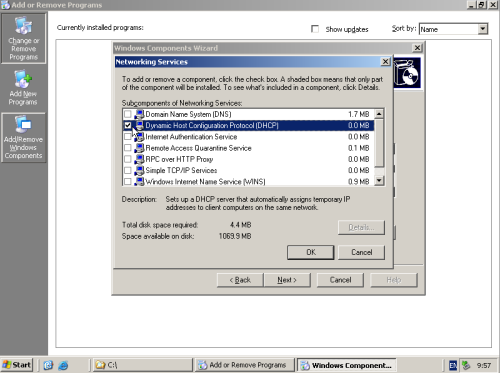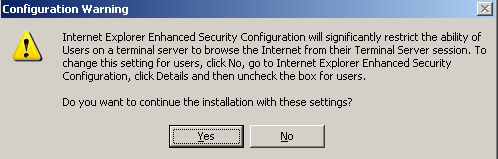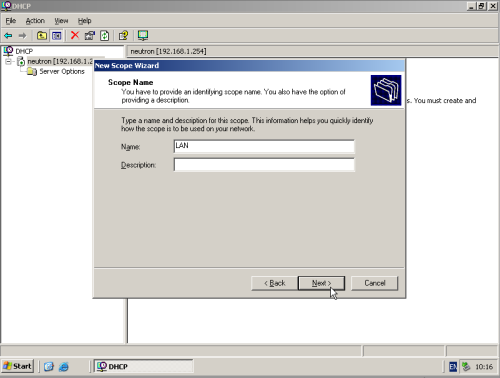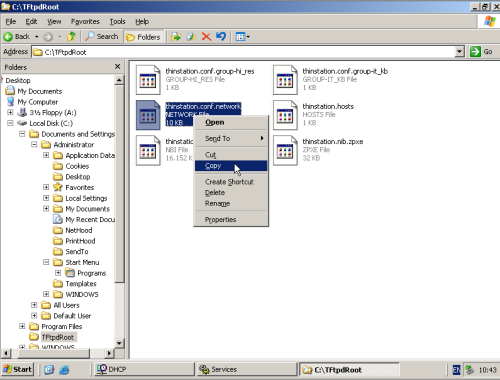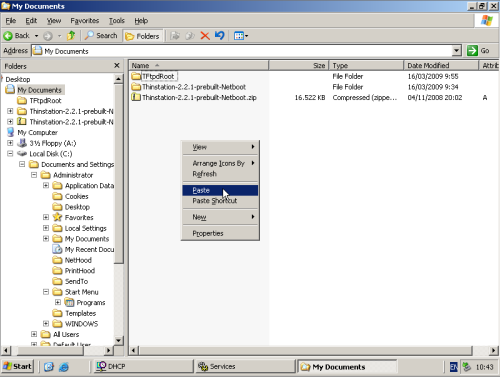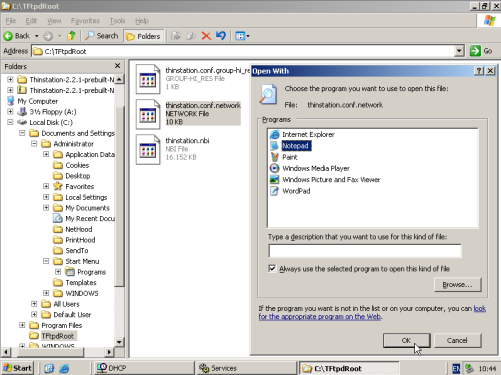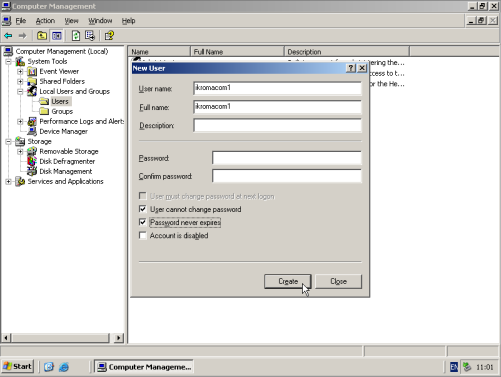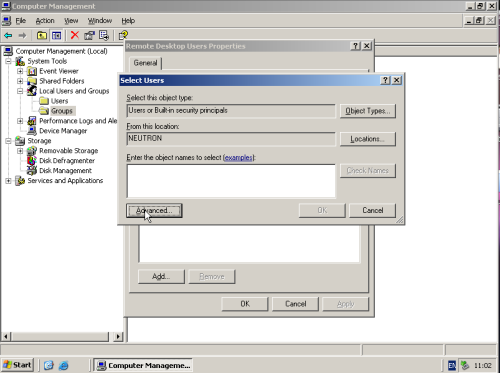Bukan rahasia, Microsoft Windows merupakan system operasi yang paling banyak dijangkiti virus. Ini bukan berarti Windows lebih jelek dari pada sistem operasi yang lain, tapi semata-mata karena Windows merupakan sistem operasi yang paling banyak dipergunakan orang. Bagi pembuat virus, ini sasaran empuk, karena tidak susah mencari target.
Microsoft belakangan semakin memperhatikan masalah ini. Terbukti dengan komitmen Microsoft untuk terus menambahkan fitur-fitur security sebagai patch atau upgrade versi. Tapi otomatis ini tidak akan menyelesaikan masalah bila anda tidak menginstall patch tersebut. Kalau anda terhubung ke Internet, anda bisa mengaktifkan fitur Live Update yang otomatis akan mengupdate sistem operasi anda secara berkala.
Bila anda tidak punya koneksi Internet, anda bisa mendapatkan kumpulan update/patch dari Microsoft yang biasanya disebut sebagai Service Pack. Kalau anda menggunakan Windows XP, sangat disarankan anda menginstall Service Pack yang kedua (Windows XP SP-2). Di dalamnya banyak sekali fitur security yang ditambahkan. Di antaranya firewall dan popup blocker untuk Internet Explorer.
Firefox Eats IE
2. Disiplin Saat Browsing Internet
Kalau anda sering connect ke Internet, sebaiknya jangan gunakan IE (Internet Explorer) versi 6 dan sebelumnya. Gunakan Mozilla Firefox atau Opera. Kalau terpaksa pakai IE, pakai versi 7. IE 6 dan sebelumnya dikenal memiliki banyak lobang dan celah keamanan. Microsoft termasuk cukup lambat dalam mengupdate browsernya, karena itu celah keamanan sering dibiarkan terbuka terlalu lama tanpa ditambal. Selain itu seperti alasan yang dikemukakan sebelumnya, karena IE merupakan browser yang paling banyak dipergunakan, para hacker juga suka bereksperimen dengan IE.
Hindari pula berkunjung ke situs-situs underground yang menawarkan barang bajakan atau pornografi. Situs-situs semacam itu banyak menyertakan virus dan spyware secara terselubung bersama program-program yang mereka berikan.
Jangan sembarangan download apalagi install program dari sumber yang tidak jelas. Bila anda butuh suatu program dan anda menemukannya di Internet, namun pembuatnya tidak cukup terkenal atau bonafide, konsultasikan dulu dengan teman anda yang lebih mengerti apakah program tersebut cukup aman untuk dipergunakan. Termasuk jangan suka install toolbar untuk IE, screen saver, dan program-program tidak jelas lainnya kalau anda tidak paham konsekuensinya.
Firewall
3. Aktifkan Firewall di Jaringan
Kalau komputer anda terkoneksi di jaringan (LAN di kantor atau Internet), selalu hidupkan firewall. Windows XP SP-2 sudah menyertakan firewall yang biarpun fungsinya minimal tapi lebih baik daripada tidak sama sekali. Firewall akan menghalangi akses-akses yang tidak terotorasi oleh pihak lain. Firewall biasanya cukup ampuh untuk menangkal worm dan trojan.
Thunderbird
4. Hati-Hati Membuka Email
Email yang kita terima bukan hanya email yang kita harapkan, tapi bisa juga berupa spam atau junk mail. Biasanya email tersebut berisi iklan penawaran produk tertentu atau link ke situs-situs tertentu. Tapi tidak jarang pula email tersebut disertai satu attachment yang berisi satu aplikasi yang bila anda jalankan akan menjangkiti komputer anda dengan virus.
Pastikan attachment yang anda buka memang anda harapkan. Artinya anda memang menunggu kiriman sesuatu dari orang yang sudah anda kenal. Sekalipun pengirimnya sudah anda kenal, kalau ada attachment yang tidak anda minta, pastikan dulu ke pengirimnya apa isi attachment tersebut. Karena tidak jarang orang melakukan spoofing, menggunakan nama teman anda untuk mengirimkan virus.
Flashdisk
5. Hati-Hati Saat Membuka Storage Orang Lain
Saat anda membuka storage orang lain, entah yang removable (CD, DVD, Flashdisk, Disket, dan lain sebagainya) atau yang fixed (network share atau website), berhati-hatilah. Bukan tidak mungkin anda menemukan harta karun berupa file yang sudah terjangkiti virus. Sebisa mungkin jangan berbagi storage. Berbagi storage = joinan kuman.
AVG Antivirus
6. Pasang AntiVirus dan Anti Spyware Bila Perlu
Sebenarnya jika anda sudah mengikuti lima tip di atas, anda tidak memerlukan lagi software antivirus atau anti spyware. Tapi bila anda terpaksa (karena pekerjaan atau hobi) harus membuka situs-situs underground, terima email-email gak jelas, atau sharing storage dengan orang lain, sebaiknya anda beri proteksi tambahan pada komputer anda berupa program antivirus atau anti spyware.
Program-program ini biasanya memang bikin komputer jalan lebih lambat karena sifatnya yang TSR (Terminate & Stay Resident). Artinya begitu program ini dijalankan, dia akan tinggal terus di komputer anda untuk memonitor aktivitas anda. Setiap anda membuka, mengubah, atau meng-copy file, antivirus akan melakukan checking apakah aktivitas itu legal (memang anda yang melakukan atau virus yang melakukan). Program juga biasanya akan mengecek database internal nya untuk melihat adakah gejala-gejala komputer terinfeksi virus.
Kalau tidak mau komputer jadi lambat karena antivirus, coba gunakan antivirus AVG. Antivirus ini lebih enteng (tidak memakan terlalu banyak sumber daya komputer) dibanding anti virus lain yang lebih populer macam Norton Anti Virus, McAfee, Kaspersky, dan Bit Defender. Dan ada versi gratisnya loh. Jangan lupa, gunakan satu saja program antivirus di komputer anda. Lebih dari satu biasanya lebih merepotkan dan banyak konflik.
Untuk anti spyware anda bisa gunakan LavaSoft Ad-Aware dan Spybot Search & Destroy. Gunakan keduanya kalau perlu. Aplikasi anti spyware biasanya hanya dijalankan on-demand (saat diperlukan), bukan model TSR seperti antivirus. Jalankan anti spyware anda secara berkala untuk menghilangkan "mata-mata" dari komputer anda.
Bagaimana Kalau Sudah Terinfeksi
Keenam tips di atas adalah pencegahan. Bila diikuti, mestinya anda sudah bisa menggunakan komputer anda dengan aman dan nyaman tanpa takut dihinggapi virus-virus pengganggu. Tapi kalau anda belum melakukan pencegahan tapi komputer anda sudah kebobolan bagaimana penyembuhannya? Kalau sudah kebobolan, biasanya anda sudah tidak bisa menginstall antivirus untuk menyembuhkannya karena virus sudah cukup cerdik untuk menghalangi anda menginstall software antivirus.
Computer Technician
7. Minta Tolong Orang Lain
Langkah ini paling gampang, namun butuh biaya tambahan-bila anda minta bantuan profesional seperti teknisi komputer. Tapi juga agak beresiko. Bukan tidak mungkin foto-foto atau dokumen pribadi anda disebarkan di Internet oleh pihak yang tidak bertanggungjawab. Jadi kalau anda tidak punya teman yang bisa dipercaya, lebih baik anda belajar sendiri "menyembuhkan" komputer anda. Simak langkah-langkah berikut untuk melakukannya.
Eraser
8. Pembersihan Manual
Kalau anda tahu jenis virus yang menjangkiti komputer anda, anda bisa mencari informasi lebih lanjut tentang virus itu dengan bantuan Google. Situs-situs penyedia software anti virus biasanya juga menyediakan program-program kecil untuk membersihkan virus tertentu yang populer. Anda bisa mendownload program tersebut (biasanya gratis) dan membersihkan virus di komputer anda.
Sayangnya, biasanya virus tidak bekerja sendiri, begitu menginfeksi, dia juga membuka pintu (Trojan) untuk virus-virus yang lain agar masuk. Jadi anda bisa repot atau menghabiskan banyak waktu untuk membersihkan semua virus. Supaya praktis, anda bisa baca tips ke-sembilan.
Broom
9. Format dan Install Ulang Windows
Cara ini cukup efektif. Dengan format, anda menghapus semua isi harddisk anda, termasuk virus. Setelah format, anda harus menginstalasikan kembali semua program yang akan anda pergunakan, termasuk sistem operasi satu per satu.
Tapi hati-hatilah kalau harddisk anda dipartisi. Kalau yang anda format adalah drive C, sedangkan virus juga berdiam di drive D, setelah anda install Windows, saat anda akses drive D, Windows anda akan terjangkiti lagi. Formatlah semua drive yang ada untuk memastikan komputer anda bersih dari virus. Tentunya selamatkan dulu data anda sebelum melakukannya. Copykan ke flashdisk atau media lain.
Setelah anda install ulang komputer anda, segera pasang anti virus, lalu lakukan scanning ke flashdisk tempat anda menyimpan data tadi. Setelah bersih dari virus, baru copykan lagi data tadi ke komputer anda.
Sebagai tambahan catatan, melakukan. Beberapa orang mengatakan bahwa format bisa mengurangi umur harddisk atau komputer anda. Itu hanya mitos. Anda bisa memformat harddisk anda ribuan kali, harddisk anda tidak akan lebih cepat rusak dibandingkan menulis file ribuan kali juga.
10. Gunakan Sistem Operasi Alternatif
Bila anda tidak terikat dengan Windows-entah karena pekerjaan atau memang tidak bisa lepas dari Windows-anda bisa mencoba menggunakan sistem operasi lain. Kalau kegiatan anda dengan komputer hanya sebatas browsing Internet, email, membuat dokumen-dokumen Office dan presentasi, bekerja dengan spreadsheet, dan pekerjaan-pekerjaan umum lainnya, sebenarnya anda tidak perlu terikat dengan Microsoft Windows. Ada sangat banyak pilihan sistem operasi yang bisa anda gunakan. Umumnya sistem operasi lain sangat jarang dijangkiti virus.
UbuntuUntuk para pekerja Office, anda bisa gunakan Ubuntu Linux. Sistem operasi tersebut gratis dan sangat mudah dipergunakan. Sudah menyertakan paket-paket standar untuk keperluan browsing Internet, email, dan membuat berbagai macam dokumen. Ada pula program-program hiburan semacam game, media player, dan music player.