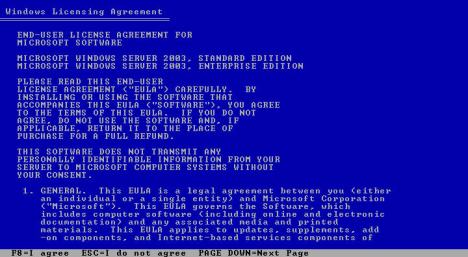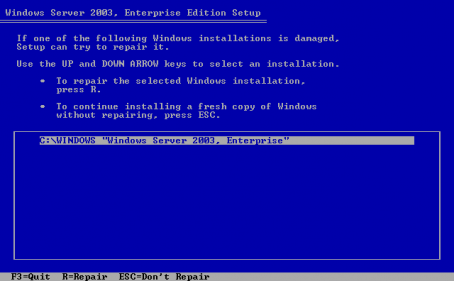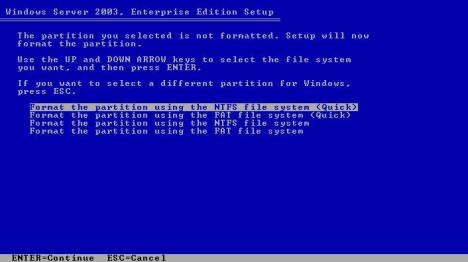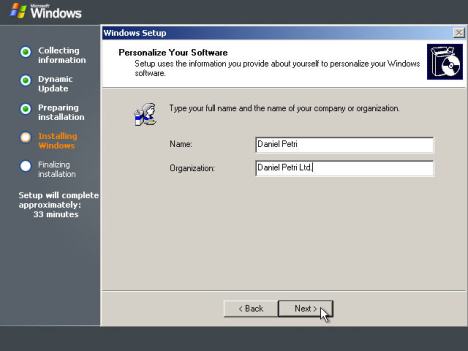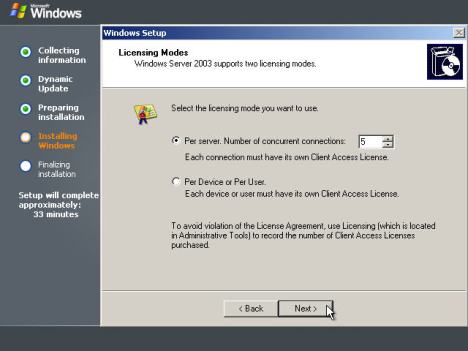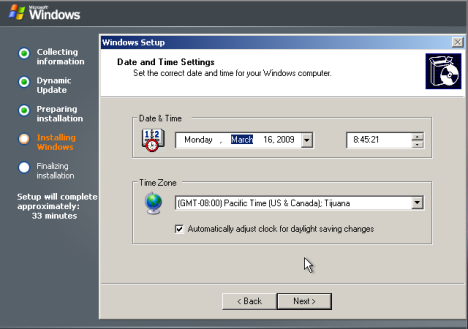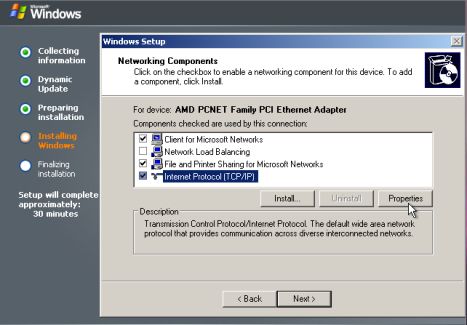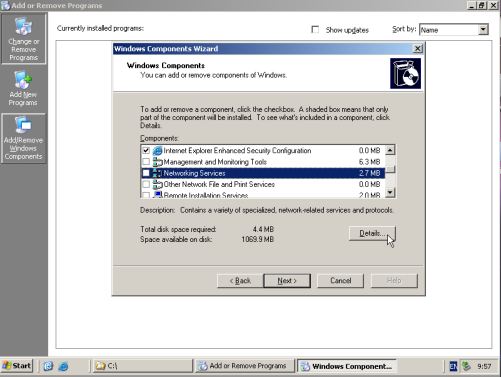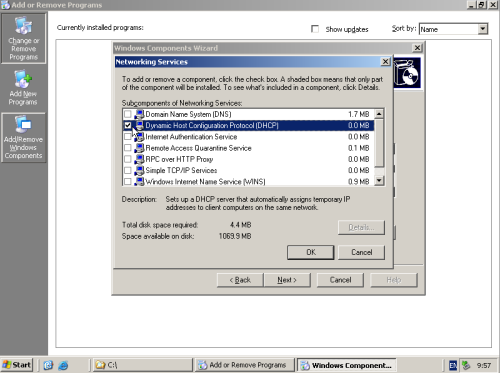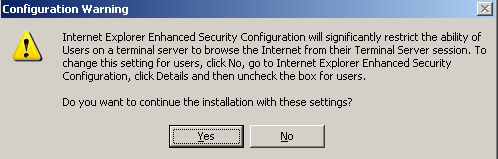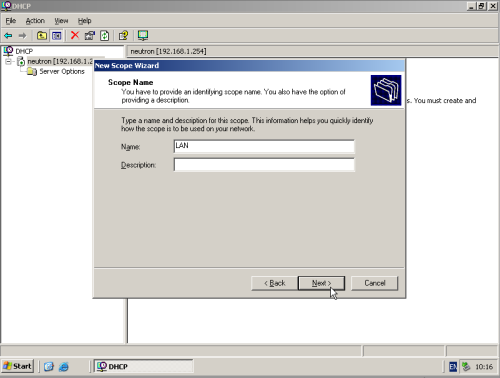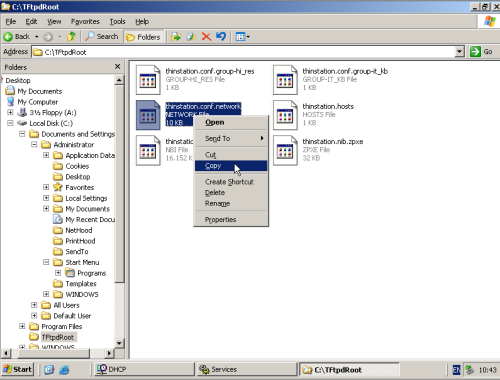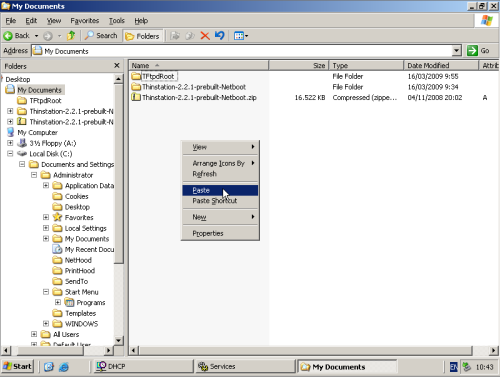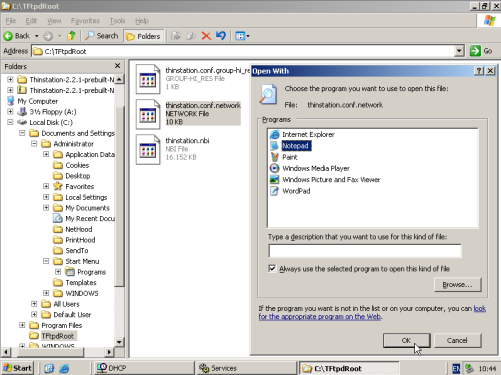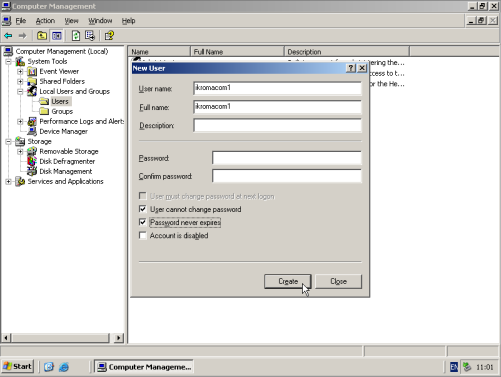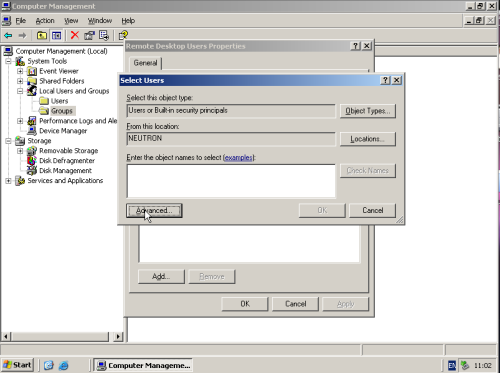I. Pendahuluan
WinRoute yang diproduksi oleh Kerio Technology menyediakan banyak fasilitas untuk mengelola
jaringan. Internet sharing merupakan fasilitas yang paling sering digunakan di WinRoute. Fasilitas lain yang disediakan oleh WinRoute adalah :
WinRoute yang diproduksi oleh Kerio Technology menyediakan banyak fasilitas untuk mengelola
jaringan. Internet sharing merupakan fasilitas yang paling sering digunakan di WinRoute. Fasilitas lain yang disediakan oleh WinRoute adalah :
- Firewall dengan metode Packet Filter
- Network Address Translation (NAT)
- DHCP Server
- Mail Server
- DNS Forwarder
Metode internet sharing di WinRoute menggunakan 2 cara :
- Network Address Translation
WinRoute bertindak sebagai router yang menterjemahkan source IP Address (IP Lokal) menjadi IP Address yang berada dalam 1 subnet dengan network tujuan. - Proxy Server
Adalah metode Web Caching yang berjalan di atas service NAT. Dalam teknik ini WinRoute menyimpan temporary website yang pernah dikunjungi user di cache-nya. Apabila terdapat user yang mengakses halaman tertentu, WinRoute akan mencari halaman tersebut di cache. Bila tidak ditemukan maka diakses alamat tersebut yang terdapat di internet. Teknik ini sangat berguna untuk menghemat bandwith dan meningkatkan kecepatan koneksi internet di LAN, karena tidak semua permintaan akses diteruskan ke internet. Kelebihan teknik proxy server adalah kemampuan mengontrol akses yang dilakukan user. Administrator dapat menutup atau membatasi situs tertentu yang dianggap berdampak negatif. Untuk mencegah user mengakses internet dengan metode NAT, perlu dikonfigurasi packet filter sehingga akses internet hanya dapat
dilakukan melalui proxy.
II. Persiapan Instalasi
- Download versi trial WinRoute di http://www.kerio.com/wrp_download.html. Versi trial tersebut dapat berjalan dengan fasiitas penuh.
- Instal modem dan dialup networking, dan pastikan anda sudah dapat mengakses internet dengan komputer yang akan digunakan sebagai server WinRoute . Cara instalasi modem dan dialup networking ke internet tidak dibahas dalam artikel ini. Untuk keperluan ini penulis menggunakan contoh koneksi dialup TelkomNet Instan.
- Spesifikasi komputer untuk server WinRoute minimal adalah sebagai berikut :
- CPU Pentium 200
- RAM 32 MB
- Space HDD 10 MB
- Network Card 10/100 MBps
Instalasi WinRoute sangat mudah dilakukan, anda tinggal mengklik ganda file hasil download dan mengikuti instruksinya.
III. Konfigurasi Jaringan Lokal
Sebelum mengkonfigurasi WinRoute anda harus memastikan jaringan lokal (LAN) telah dikonfigurasi dengan benar dan berfungsi baik. Dalam tulisan ini diberikan contoh jaringan klas C
dengan IP Address 192.168.0.x dan subnet mask 255.255.255.0. Komputer WinRoute dikonfigurasi dengan IP 192.168.0.1. Berikut adalah beberapa pedoman konfigurasi jaringan lokal.
3.1 Jaringan dengan IP Statis
Apabila anda mengkonfigurasi LAN dengan IP Address manual / statis maka pada tiap komputer klien harus dikonfigurasi sebagai berikut :
III. Konfigurasi Jaringan Lokal
Sebelum mengkonfigurasi WinRoute anda harus memastikan jaringan lokal (LAN) telah dikonfigurasi dengan benar dan berfungsi baik. Dalam tulisan ini diberikan contoh jaringan klas C
dengan IP Address 192.168.0.x dan subnet mask 255.255.255.0. Komputer WinRoute dikonfigurasi dengan IP 192.168.0.1. Berikut adalah beberapa pedoman konfigurasi jaringan lokal.
3.1 Jaringan dengan IP Statis
Apabila anda mengkonfigurasi LAN dengan IP Address manual / statis maka pada tiap komputer klien harus dikonfigurasi sebagai berikut :
- IP Address : 192.168.0.x
- Subnet Mask : 255.255.255.0
- Default Gateway : IP komputer WinRoute ; 192.168.0.1
- DNS Server : IP komputer WinRoute ; 192.168.0.1
Bila anda sudah memiliki DNS Server di jaringan lokal maka dapat digunakan DNS Server yang sudah ada, dan fasilitas DNS Forwarder di WinRoute harus dimatikan (Settings > DNS Forwarder) Selain itu fasilitas DHCP Server di WinRoute juga harus dimatikan agar tidak konflik dengan konfigurasi IP Statis di klien (Settings > DHCP Server).
3.2 Jaringan dengan DHCP
Untuk mempermudah alokasi dan konfigurasi IP Address di klien anda dapat menggunakan fasiltas DHCP. WinRoute memiliki fasilitas DHCP yang dapat digunakan untuk mengalokasikan IP Address di jaringan. Pilihan lain adalah menggunakan DHCP yang telah tersedia di Windows NT/2000 Server dan mematikan DHCP Server di WinRoute.
Menggunakan DHCP Non WinRoute Apabila anda tidak menggunakan DHCP Server yang terdapat di WinRoute, maka lakukan konfigurasi berikut di DHCP Server jaringan lokal :
3.2 Jaringan dengan DHCP
Untuk mempermudah alokasi dan konfigurasi IP Address di klien anda dapat menggunakan fasiltas DHCP. WinRoute memiliki fasilitas DHCP yang dapat digunakan untuk mengalokasikan IP Address di jaringan. Pilihan lain adalah menggunakan DHCP yang telah tersedia di Windows NT/2000 Server dan mematikan DHCP Server di WinRoute.
Menggunakan DHCP Non WinRoute Apabila anda tidak menggunakan DHCP Server yang terdapat di WinRoute, maka lakukan konfigurasi berikut di DHCP Server jaringan lokal :
- Pastikan IP Komputer WinRoute (192.168.0.1) belum digunakan oleh komputer lain dijaringan. Masukkan IP tersebut di daftar exclusion agar tidak dipakai oleh komputer lain dijaringan.
- Masukkan IP komputer WinRoute : 192.168.0.1 sebagai default gateway di DHCP Option.
- Untuk option DNS Server, arahkan ke IP WinRoute apabila anda ingin menggunakan DNS forwarder WinRoute. Jika tidak, masukkan IP DNS Server jaringan anda di DHCP Option dan matikan DNS Forwarder WinRoute.
Menggunakan DHCP dan DNS WinRoute
Cara termudah dan sederhana adalah dengan menggunakan DHCP dan DNS Forwarder yang disediakan WinRoute. Untuk menggunakan teknik ini anda harus mematikan fungsi DHCP yang terdapat di jaringan lokal dan mengaktifkan DHCP WinRoute. Klik Settings > DHCP Server untuk menampilkan konfigurasi DHCP, lalu aktifkan ceklis DHCP Server enabled.
Selanjutnya klik New Scope untuk menentukan alokasi IP Address di jaringan lokal. Masukkan range IP dari 192.168.0.2 s/d 192.168.0.50. Alokasi IP tersebut dapat disesuaikan dengan jumlah komputer di jaringan anda. Alamat 192.168.0.1 telah digunakan untuk WinRoute, sehingga tidak dimasukkan di DHCP. Untuk menentukan option klik Default Gateway dan masukkan IP komputer WinRoute 192.168.0.1. Sedangkan untuk DNS Server masukkan pula 192.168.0.1 di bagian specify value.
Dengan konfigurasi DHCP tersebut IP komputer klien akan disetting otomatis oleh WinRoute
sesuai konfigurasi yang telah diisikan.
Langkah berikutnya adalah konfigurasi DNS Forwarder di menu Settings > DNS Forwarder. Anda dapat menggunakan DNS Server yang terdapat di internet atau menggunakan DNS Server yang terdapat di jaringan lokal. Isikan konfigurasi DNS Forwarder seperti gambar berikut :
Pada gambar di atas DNS Server diarahkan ke 202.135.0.155 yang merupakan server DNS milik TelkomNet. Anda dapat menyesuaikannya dengan server milik ISP yang anda gunakan atau server lain yang telah ditentukan.
Langkah terakhir adalah konfigurasi IP komputer klien, sehingga dapat mengambil alamat IP
secara otomatis dari WinRoute. Perlu diingat apabila terdapat DHCP Server lain di jaringan lokal,
anda harus mematikannya sehingga tidak konflik dengan DHCP Server WinRoute. Konfigurasi IP Address klien adalah seperti gambar berikut :
IP Address komputer WinRoute dikonfigurasi dengan data-data sebagai berikut : Komputer WinRoute harus menggunakan IP statis karena bertindak sebagi gateway jaringan lokal ke internet. Untuk pengisian DNS Server digunakan DNS TelkomNet, anda dapat menyesuaikannya dengan DNS milik ISP yang anda gunakan.
Setelah konfigurasi jaringan selesai anda harus menguji konfigurasi tersebut dengan utility ping
dari command prompt. Lakukan ping dari komputer WinRoute ke klien dan sebaliknya. Apabila
konfigurasi sudah benar maka akan terlihat jawaban reply dari host yang dituju. Contoh berikut
adalah ping dari komputer klien ke komputer WinRoute dengan nomor IP 192.168.0.1.
IV. Konfigurasi Dialup dan Proxy Server WinRoute
Setelah konfigurasi jaringan berhasil baik langkah berikutnya adalah setting WinRoute agar dapat bertindak sebagai gateway dan Proxy Server. Sebelumnya anda sudah harus memasang modem dan dialup ke ISP, dan harus sudah berfungsi baik.
Buka menu Settings > Interface table, dimana ditampilkan dua interface masing-masing Network Card untuk jaringan lokal dan interface dialup ke TelkomNet. Buka property RAS dan pastikan NAT diaktifkan untuk interface ke internet.
Untuk setting dialup WinRoute, klik tab RAS dan isikan data koneksi ke ISP TelkomNet.
Tutup konfigurasi RAS dan kembali ke menu Interface Table, buka property untuk interface
Ethernet – NDIS Driver yang merupakan koneksi ke LAN. Pastikan NAT untuk interface tersebut tidak diaktifkan.
Tujuan konfigurasi NAT tersebut adalah agar WinRoute melakukan NAT pada internet interface, sehingga trafik yang melewati interface tersebut dapat diterjemahkan sesuai alamat tujuan. Dengan demikian IP jaringan lokal dapat terhubung dengan internet.
Untuk mengaktifkan fasilitas Proxy Server buka menu Settings > Proxy Server dan aktifkan Proxy Server Enabled. Proxy WinRoute berjalan di port 3128, sehingga setting browser di klien juga harus disesuaikan. Anda dapat mengatur halaman-halaman yang tidak boleh diakses di tab Access menu Proxy Server Setttings tersebut.
Sedangkan untuk mengatur lamanya sebuah halaman disimpan di cache WinRoute bukalah menu Time to Live dan isikan lamanya penyimpanan temporary site. Sampai di sini WinRoute sudah siap untuk digunakan sebagai server internet sharing.
V. Konfigurasi Browser
Browser yang digunakan di klien harus diarahkan ke Proxy Server WinRoute sehingga dapat
mengakses internet lewat WinRoute. Bagi anda yang menggunakan Internet Explorer, buka
menu Tools > Internet Options. Klik tab Connections, lalu klik tombol LAN Settings. Masukkan konfigurasi sebagaimana gambar berikut :
Setelah browser selesai disetting, hubungkan komputer WinRoute ke internet dan cobalah melakukan browsing dari klien. Selamat, anda berhasil melakukan sharing internet !!!
sumber: http://www.kikil.org/
Cara termudah dan sederhana adalah dengan menggunakan DHCP dan DNS Forwarder yang disediakan WinRoute. Untuk menggunakan teknik ini anda harus mematikan fungsi DHCP yang terdapat di jaringan lokal dan mengaktifkan DHCP WinRoute. Klik Settings > DHCP Server untuk menampilkan konfigurasi DHCP, lalu aktifkan ceklis DHCP Server enabled.
Selanjutnya klik New Scope untuk menentukan alokasi IP Address di jaringan lokal. Masukkan range IP dari 192.168.0.2 s/d 192.168.0.50. Alokasi IP tersebut dapat disesuaikan dengan jumlah komputer di jaringan anda. Alamat 192.168.0.1 telah digunakan untuk WinRoute, sehingga tidak dimasukkan di DHCP. Untuk menentukan option klik Default Gateway dan masukkan IP komputer WinRoute 192.168.0.1. Sedangkan untuk DNS Server masukkan pula 192.168.0.1 di bagian specify value.
Dengan konfigurasi DHCP tersebut IP komputer klien akan disetting otomatis oleh WinRoute
sesuai konfigurasi yang telah diisikan.
Langkah berikutnya adalah konfigurasi DNS Forwarder di menu Settings > DNS Forwarder. Anda dapat menggunakan DNS Server yang terdapat di internet atau menggunakan DNS Server yang terdapat di jaringan lokal. Isikan konfigurasi DNS Forwarder seperti gambar berikut :
Pada gambar di atas DNS Server diarahkan ke 202.135.0.155 yang merupakan server DNS milik TelkomNet. Anda dapat menyesuaikannya dengan server milik ISP yang anda gunakan atau server lain yang telah ditentukan.
Langkah terakhir adalah konfigurasi IP komputer klien, sehingga dapat mengambil alamat IP
secara otomatis dari WinRoute. Perlu diingat apabila terdapat DHCP Server lain di jaringan lokal,
anda harus mematikannya sehingga tidak konflik dengan DHCP Server WinRoute. Konfigurasi IP Address klien adalah seperti gambar berikut :
IP Address komputer WinRoute dikonfigurasi dengan data-data sebagai berikut : Komputer WinRoute harus menggunakan IP statis karena bertindak sebagi gateway jaringan lokal ke internet. Untuk pengisian DNS Server digunakan DNS TelkomNet, anda dapat menyesuaikannya dengan DNS milik ISP yang anda gunakan.
Setelah konfigurasi jaringan selesai anda harus menguji konfigurasi tersebut dengan utility ping
dari command prompt. Lakukan ping dari komputer WinRoute ke klien dan sebaliknya. Apabila
konfigurasi sudah benar maka akan terlihat jawaban reply dari host yang dituju. Contoh berikut
adalah ping dari komputer klien ke komputer WinRoute dengan nomor IP 192.168.0.1.
IV. Konfigurasi Dialup dan Proxy Server WinRoute
Setelah konfigurasi jaringan berhasil baik langkah berikutnya adalah setting WinRoute agar dapat bertindak sebagai gateway dan Proxy Server. Sebelumnya anda sudah harus memasang modem dan dialup ke ISP, dan harus sudah berfungsi baik.
Buka menu Settings > Interface table, dimana ditampilkan dua interface masing-masing Network Card untuk jaringan lokal dan interface dialup ke TelkomNet. Buka property RAS dan pastikan NAT diaktifkan untuk interface ke internet.
Untuk setting dialup WinRoute, klik tab RAS dan isikan data koneksi ke ISP TelkomNet.
Tutup konfigurasi RAS dan kembali ke menu Interface Table, buka property untuk interface
Ethernet – NDIS Driver yang merupakan koneksi ke LAN. Pastikan NAT untuk interface tersebut tidak diaktifkan.
Tujuan konfigurasi NAT tersebut adalah agar WinRoute melakukan NAT pada internet interface, sehingga trafik yang melewati interface tersebut dapat diterjemahkan sesuai alamat tujuan. Dengan demikian IP jaringan lokal dapat terhubung dengan internet.
Untuk mengaktifkan fasilitas Proxy Server buka menu Settings > Proxy Server dan aktifkan Proxy Server Enabled. Proxy WinRoute berjalan di port 3128, sehingga setting browser di klien juga harus disesuaikan. Anda dapat mengatur halaman-halaman yang tidak boleh diakses di tab Access menu Proxy Server Setttings tersebut.
Sedangkan untuk mengatur lamanya sebuah halaman disimpan di cache WinRoute bukalah menu Time to Live dan isikan lamanya penyimpanan temporary site. Sampai di sini WinRoute sudah siap untuk digunakan sebagai server internet sharing.
V. Konfigurasi Browser
Browser yang digunakan di klien harus diarahkan ke Proxy Server WinRoute sehingga dapat
mengakses internet lewat WinRoute. Bagi anda yang menggunakan Internet Explorer, buka
menu Tools > Internet Options. Klik tab Connections, lalu klik tombol LAN Settings. Masukkan konfigurasi sebagaimana gambar berikut :
Setelah browser selesai disetting, hubungkan komputer WinRoute ke internet dan cobalah melakukan browsing dari klien. Selamat, anda berhasil melakukan sharing internet !!!
sumber: http://www.kikil.org/